[Aide] Insérer une image
Posté : 04 nov. 2019 10:47
Bonjour,
En lisant les éléments ci dessous vous pourrez facilement poster des images de votre ordinateur vers le forum.
Etape 1:
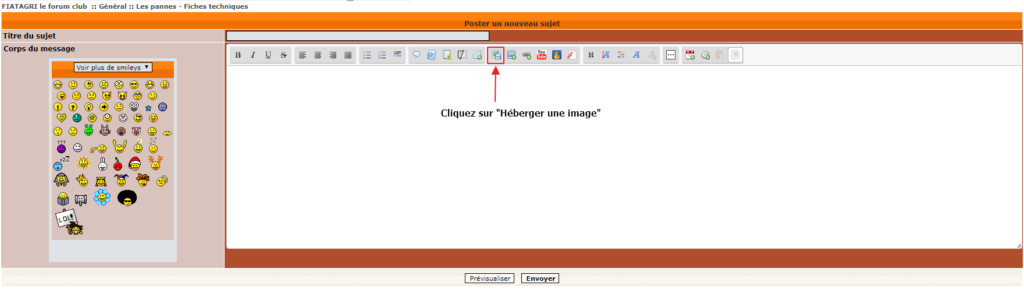
Etape 2:
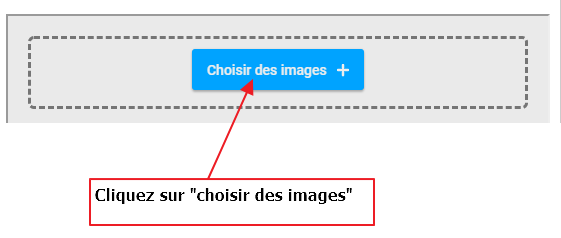
Etape 3:
Une fenêtre s'ouvre et il vous faut sélectionner une ou plusieurs photos.
Pour sélectionner plusieurs photos , il faut qu'elles soient dans le même dossier sinon vous pouvez faire la manipulation "Etape2" plusieurs fois.
Etape 4:
Vous pouvez utiliser la barre de défilement pour voir les photos sélectionnées lors de l'étape 3.
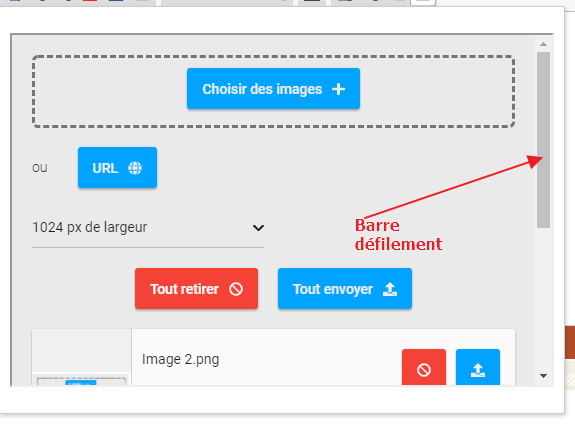
Dans mon exemple j'ai sélectionné 2 photos (Attention il y a une limitation a 3 ou 4 images en même temps)
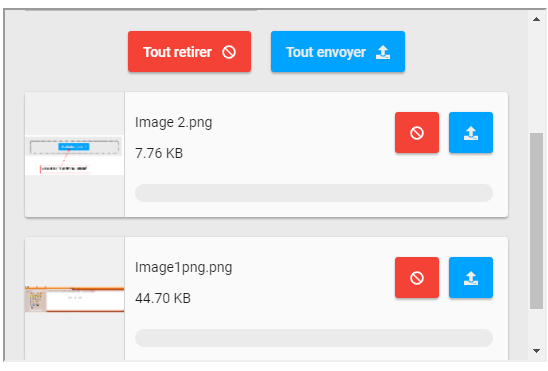
Etape 5:
Vous allez envoyer vos images sur internet via le bouton "Tout envoyer"
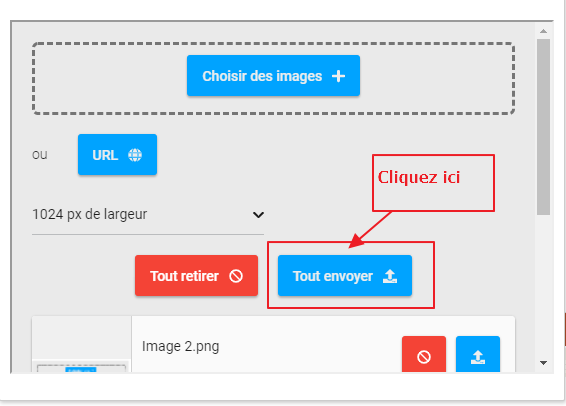
Etape 6:
Maintenant (cela peut prendre un peu de temps en fonction de votre connexion et de la taille des photos), vous pouvez insérer vos photos.
En fait vous allez insérer des lien vers la / les photo(s) que vous venez de faire héberger .
Et dans ce cas vous avez 2 choix :
Soit tout insérer d'un seul coup (toutes les photos en dessous les une des autres) :

Soit vous placez où vous voulez dans votre texte , puis cliquez à nouveau sur
Vous utilisez votre barre de défilement et vous pouvez voir vos image envoyé et pouvant être mis à disposition :
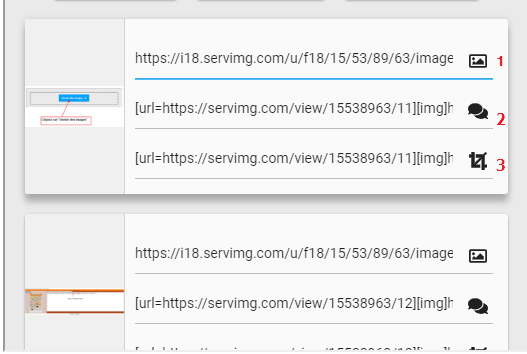
Choix 1 : Ouvre une nouvelle fenêtre et vous permet de voir l'image
Choix 2 : Insère l'image où ou avez mis votre curseur dans la fenêtre de texte
Choix 3 : insère une miniature de votre image et nécessite de cliquer dessus pour la voir en grande taille
Astuce
Si vous avez trop d'image à envoyer il se peut que vous ayez se message là :

Insérez les images qui ont réussi à être hébergées (Etape 6)
Puis, cliquez sur "Prévisualiser" et la fenêtre "Heberger une image" sera vide et vous pourrez à nouveau suivre les mêmes étapes pour insérer une image
Merci d'utiliser des photos lors de problèmes qui seront plus simplement résolus
En lisant les éléments ci dessous vous pourrez facilement poster des images de votre ordinateur vers le forum.
Etape 1:
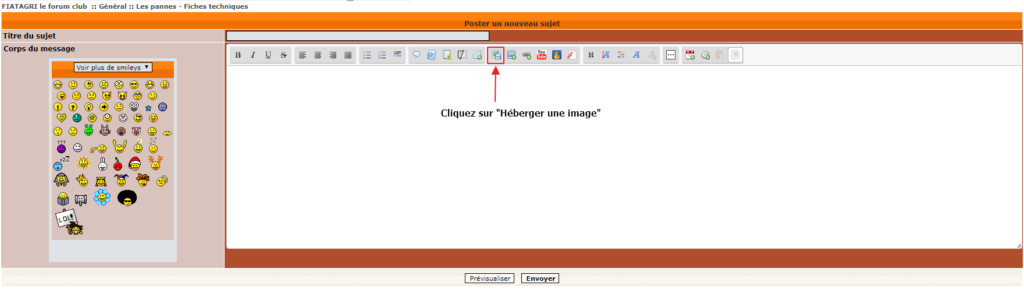
Etape 2:
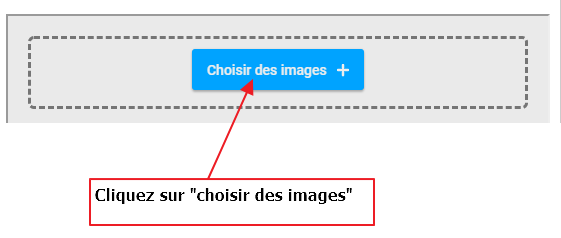
Etape 3:
Une fenêtre s'ouvre et il vous faut sélectionner une ou plusieurs photos.
Pour sélectionner plusieurs photos , il faut qu'elles soient dans le même dossier sinon vous pouvez faire la manipulation "Etape2" plusieurs fois.
Etape 4:
Vous pouvez utiliser la barre de défilement pour voir les photos sélectionnées lors de l'étape 3.
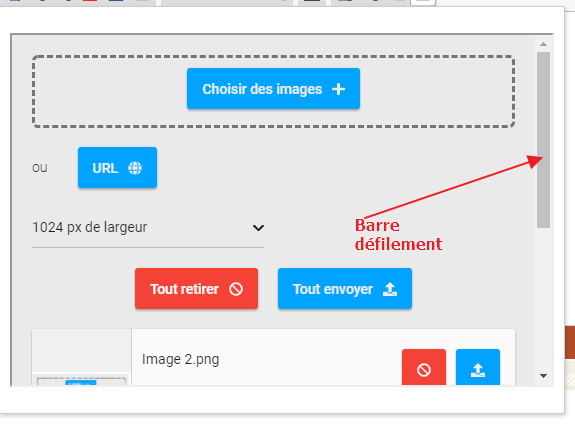
Dans mon exemple j'ai sélectionné 2 photos (Attention il y a une limitation a 3 ou 4 images en même temps)
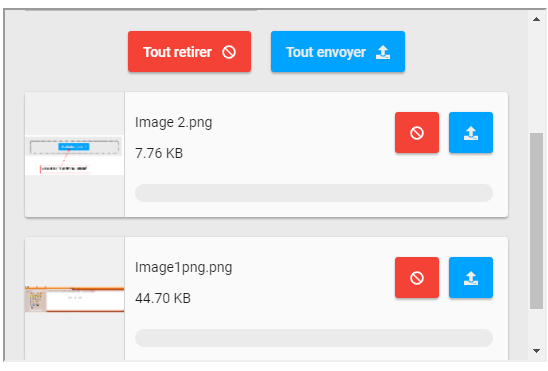
Etape 5:
Vous allez envoyer vos images sur internet via le bouton "Tout envoyer"
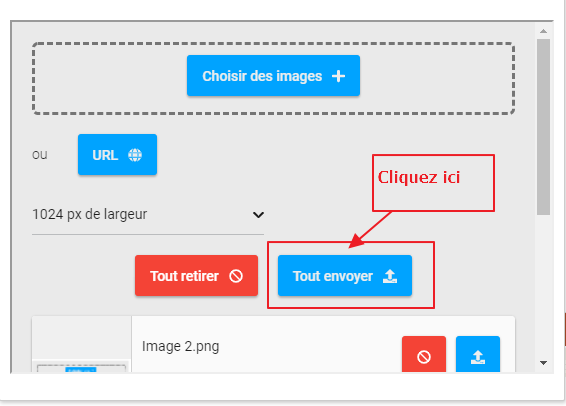
Etape 6:
Maintenant (cela peut prendre un peu de temps en fonction de votre connexion et de la taille des photos), vous pouvez insérer vos photos.
En fait vous allez insérer des lien vers la / les photo(s) que vous venez de faire héberger .
Et dans ce cas vous avez 2 choix :
Soit tout insérer d'un seul coup (toutes les photos en dessous les une des autres) :

Soit vous placez où vous voulez dans votre texte , puis cliquez à nouveau sur

Vous utilisez votre barre de défilement et vous pouvez voir vos image envoyé et pouvant être mis à disposition :
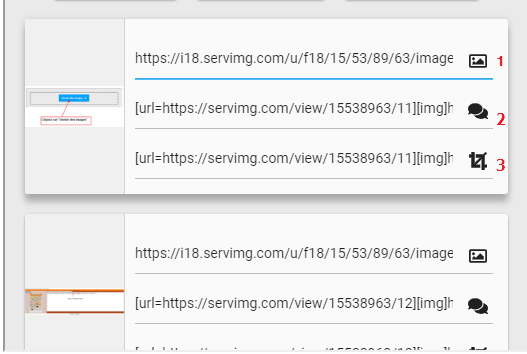
Choix 1 : Ouvre une nouvelle fenêtre et vous permet de voir l'image
Choix 2 : Insère l'image où ou avez mis votre curseur dans la fenêtre de texte
Choix 3 : insère une miniature de votre image et nécessite de cliquer dessus pour la voir en grande taille
Astuce
Si vous avez trop d'image à envoyer il se peut que vous ayez se message là :

Insérez les images qui ont réussi à être hébergées (Etape 6)
Puis, cliquez sur "Prévisualiser" et la fenêtre "Heberger une image" sera vide et vous pourrez à nouveau suivre les mêmes étapes pour insérer une image
Merci d'utiliser des photos lors de problèmes qui seront plus simplement résolus